Настройка PokerTracker 4 — поэтапная инструкция со скриншотами на русском языке
Первый запуск покерного трекера может показаться непростой задачей. Какие-то настройки, регистрации, базы данных — все это может показаться сложным и утомительным. В результате использование софта откладывается в долгий ящик.
Процесс становится ясным, если разбить его на отдельные части. Попробуем шаг за шагом разобраться, как сделать первую настройку PokerTracker 4. На поверку это не так уж сложно. Зато точная настройка позволит полноценно использовать все возможности программы и не отвлекаться на поиски ошибок конфигурации.
Содержание
Регистрация программы
Перед тем, как скачать PokerTracker 4, желательно сразу же создать свой аккаунт на сайте Покертрекера. Это даст возможность загрузить дополнительные программные модули и HUD`ы, а также получить код регистрации лицензионной версии по электронной почте, если вы решите купить программу.
Покер - игра с закрытыми картами. В попытке определить карты соперников профессионалы внимательно следят за тем, что происходит за столом. В живой игре они… Читать далее
Итак, заходим на сайт, справа вверху находим кнопку «Create Account» и нажимаем ее. После этого мы увидим форму, в которую следует ввести информацию о себе:
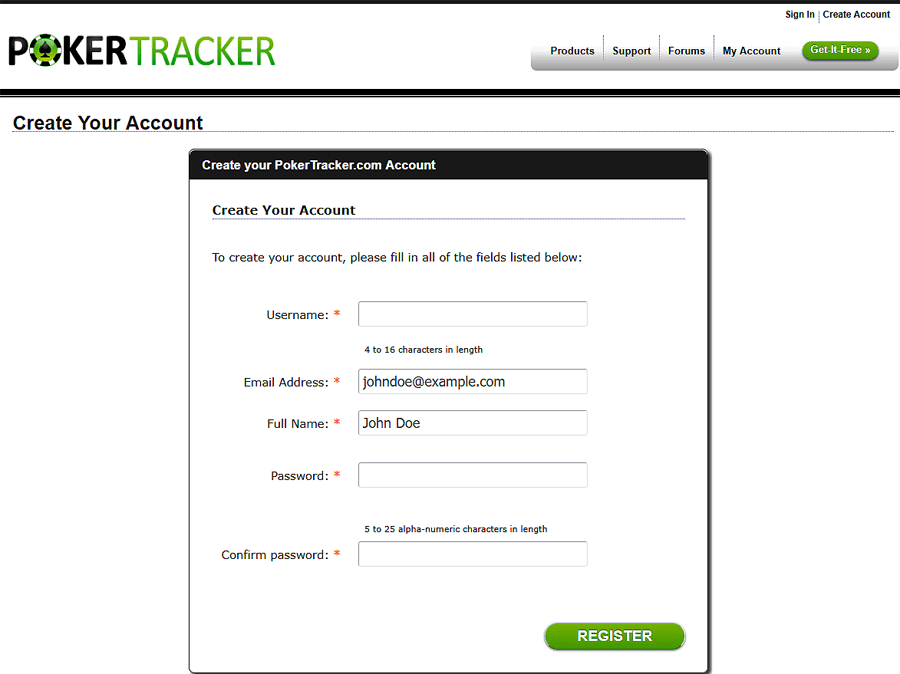
Форма для заполнения данных на сайте программы PokerTracker 4
- в поле «Username» латинскими буквами вписываем имя пользователя длиной не менее 4 знаков;
- в поле «Email Address» указываем адрес своей электронной почты;
- в поле «Full Name» пишем свои имя и фамилию;
- придумываем пароль длиной не менее 5 знаков и вставляем его последовательно в два последних поля: «Password» и «Confirm password». Здесь требуется сложный пароль, поэтому используем цифры, латинские буквы разных регистров, символы и знаки препинания;
- нажимаем кнопку «Register»;
- заходим на свою почту и в письме, пришедшем с сайта регистрации PT4, переходим по ссылке, чтобы активировать аккаунт.
После этого откроется страница с уведомлением: «Account Successfully Activated». Это значит, что теперь мы сможем входить на сайт программы под своим именем пользователя и паролем.
Установка программы
На сайте Покертрекера можно скачать триал-версию софта. Она дается для ознакомления с возможностями программы на 30 дней. В триале есть некоторые функциональные ограничения. Например, отсутствие Table Tracker`а. Кроме того, в HUD`е будет постоянно висеть напоминание: «TRIAL: Please Register».
Процесс скачивания и установки выглядит так:
- Заходим в личный кабинет на сайте со своим логином и паролем;
- На баннере главной страницы нажимаем кнопку «Download»;
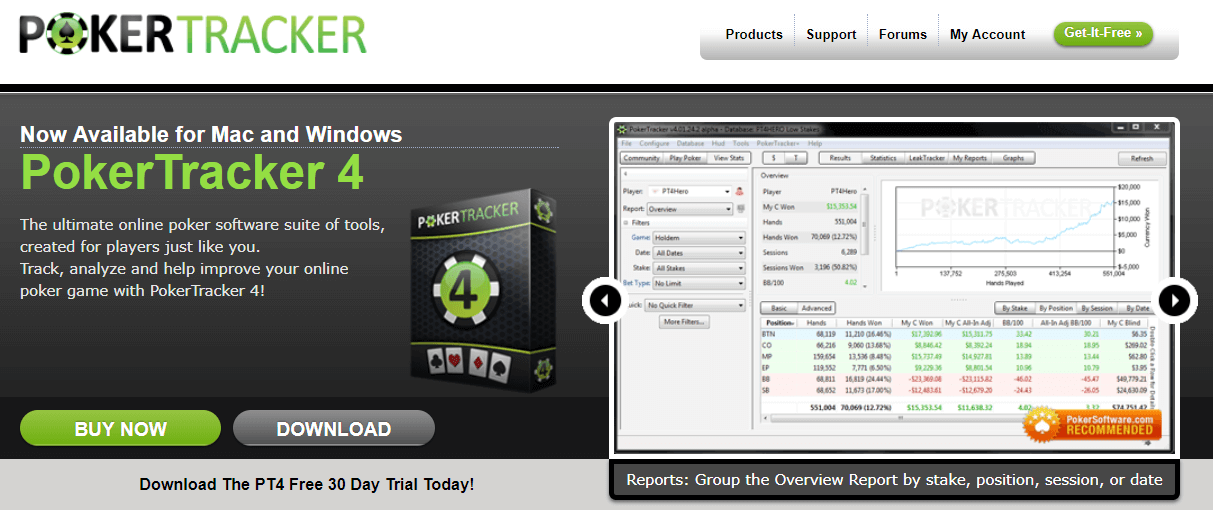
Баннер главной страницы
- В появившемся окне также нажимаем на кнопку скачивания;
- Запускаем скачанный файл;
- В открывающихся последовательно окнах нажимаем соответственно: «I Agree», затем — «Install», далее — «Next» и, наконец, «Finish».
Когда вы попытаетесь в первый раз запустить программу, появится такое окно:
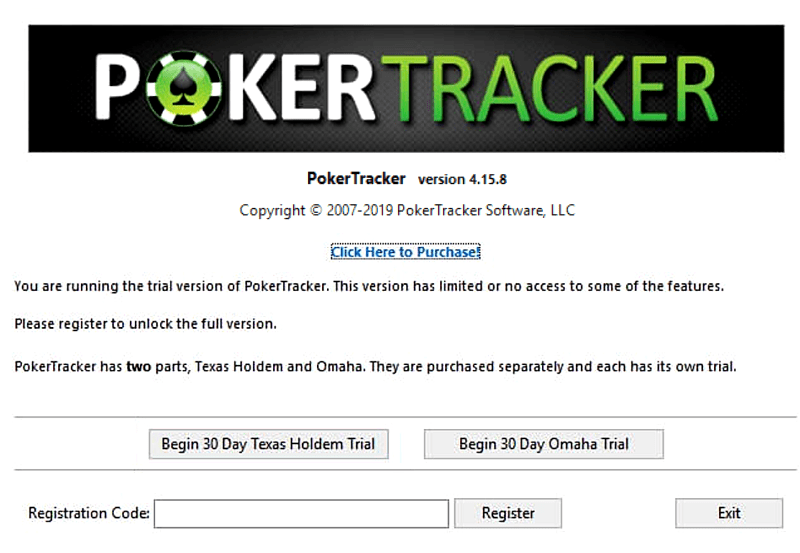
Окно, появляющееся при первом запуске программы PokerTracker 4
Здесь мы можем выбрать любой из трех вариантов работы с программой: триал на 30 дней для Техасского Холдема, триал на 30 дней для Омахи или ввод кода регистрации, который будет нам выслан электронной почтой после оплаты лицензии.
Однако сначала необходимо установить систему PostgreSQL. Она понадобится нам для того, чтобы трекер работал правильно.
Инсталляция сервера базы данных PostgreSQL
Если на нашем компьютере нет установленных ранее версий PostgreSQL, PokerTracker сам предложит нам установить эту систему для управления массивами данных:
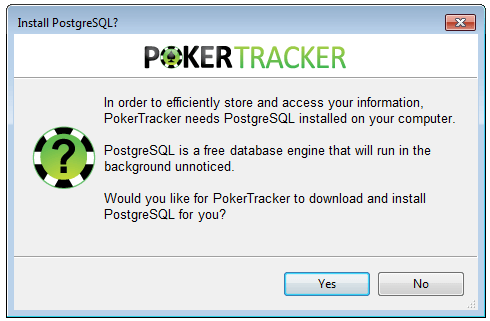
Диалоговое окно для инсталляции
Нам понадобится всего лишь клацнуть «Yes» и подтвердить дефолтные параметры.
Настройки баз данных по умолчанию
Для правильной настройки PokerTraker 4 при взаимодействии с PostgreSQL проще всего не менять дефолтные параметры. Они должны выглядеть так, как на картинке:
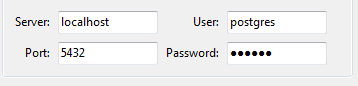
Дефолтные параметры PT4
Конфигурация для Windows должна выглядеть так:
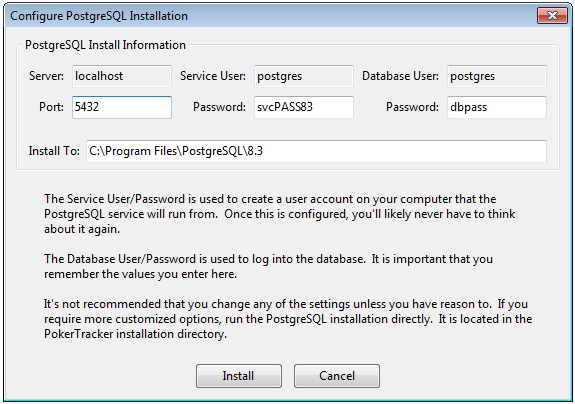
Конфигурационное окно для PostgreSQL в Windows
Конфигурация для Mac OS X:
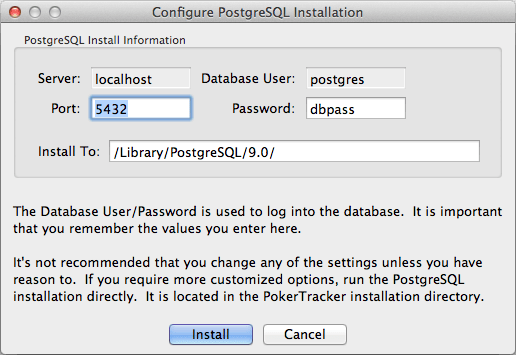
Конфигурационное окно для PostgreSQL в Mac OS X
Клацните по кнопке «Install», и PostgreSQL будет установлена в систему.
Настройка PokerTracker 4 при работе с PostgreSQL
Для подсоединения к базе данных Postgres программа PokerTracker 4 попросит нас ввести данные для связи с сервером. И в том случае, если инсталляция PostgreSQL проводилась автоматически самим Покертрекером, будут введены параметры соединения по умолчанию. Когда мы нажмем «Connect», PT4 соединится с сервером PostgreSQL, и мы приступим к созданию нашей первой БД.
Первая база данных при настройке PokerTracker 4
Когда PT4 соединится с сервером PostgreSQL, появится окошко с предложением сделать нашу первую базу данных:
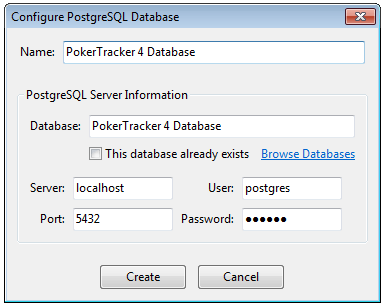
Диалоговое окно для создания первой базы данных
В графе «Name» вводим имя для своей базы данных или оставляем то название, которое предлагается изначально. Остальные поля оставляем заполненными по дефолту, после чего жмем «Create».
Настройка связи с инсталлированной базой данных
В том случае, если на вашем компьютере уже есть какая-либо база данных PokerTracker 4, мы можем к ней подключиться. С этой целью в окне конфигурации кликаем на «Browse Databases». После этого все наличные базы данных Постгрес в вашей системе будут найдены программой.
Из открывшегося списка найденных баз следует выбрать ту, которая нам нужна, а затем нажать «OK». Перед подключением к существующей БД необходимо отметить галочкой пункт «This database already exists»:
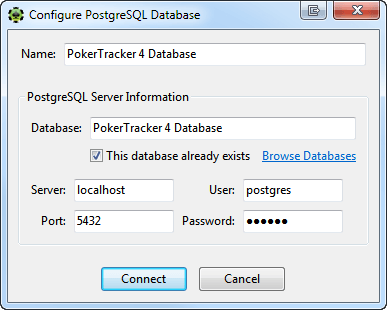
Отмечаем галочкой пункт Эта БД уже существует
Базовая настройка PokerTracker 4
При стартовой настройке программы нам понадобится помощник «Setup Assistant», при первом пуске PT4 он откроется автоматически. Его можно открыть и позже, достаточно нажать в меню программы: Tools — Setup Assistant.
С помощником мы сможем настроить в PokerTracker 4 валюту, покер-румы и темы оформления.
Настройка валюты
Сначала помощник предложит нам настроить валюту. PT4 автоматически произведет конвертацию всех валют в файлах статистики в ту валюту, которую мы хотим использовать при игре и анализе.
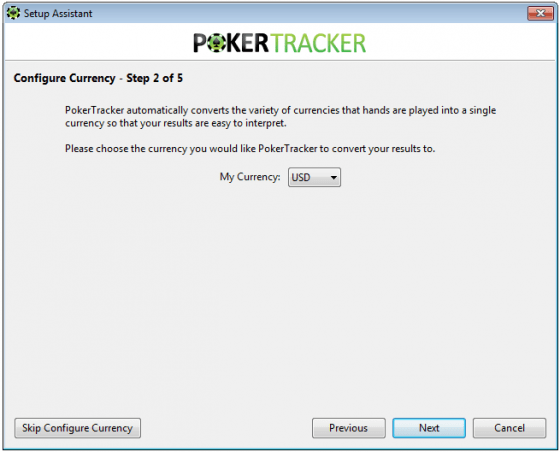
Окно для настройки валюты
Открываем выпадающий список, выбираем нужную нам валюту и жмем кнопку «Next». При желании этот этап настройки валюты можно отложить на будущее, клацнув на «Skip configure currency».
Параметры взаимодействия с покерными сайтами
Теперь нам необходимо настроить конфигурацию софта для правильной работы с покер-румами. Для этого необходимо перевести переключатели, стоящие рядом с нужными румами, в положение «Yes». После этого нажимаем кнопку «Next».
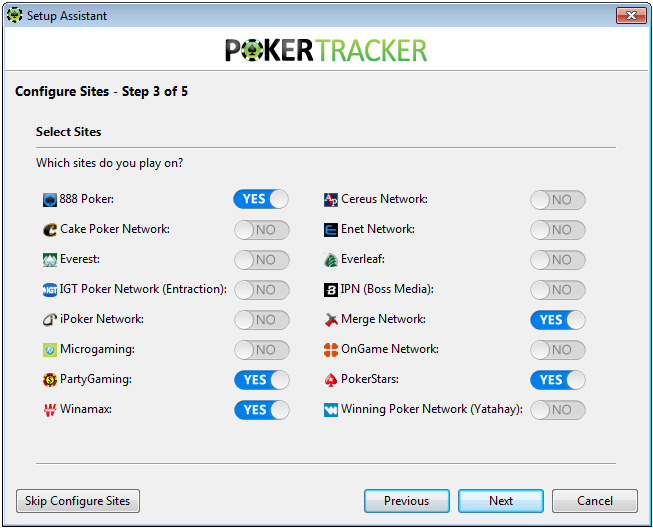
Окно настройки румов
После этого будут открываться окна для уточнения параметров каждого из выбранных покер-румов. Советуем перед дальнейшей настройкой уточнить в каждом покерном клиенте папку, в которой будут сохраняться файлы с раздачами.
Далее делаем следующее:
1. Указываем папки, в которые румы скидывают историю раздач. Для автоматического поиска таких папок нажмите «Auto detect». При желании можно настроить эти папки вручную — с этой целью необходимо клацнуть «Add» и прописать путь к каждой папке с историей рук.
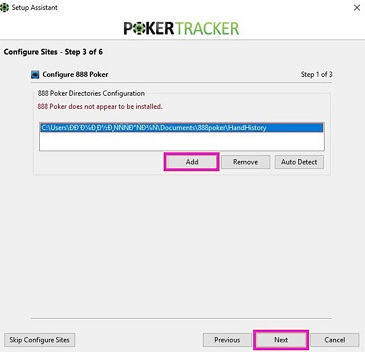
Индивидуальные настройки румов
2. В каждом руме указываем предпочитаемое место за столом.
3. Импортируем историю рук и архивируем уже импортированные рук. Для этого оба переключателя переводим в положение «Yes» и нажимаем «Next».
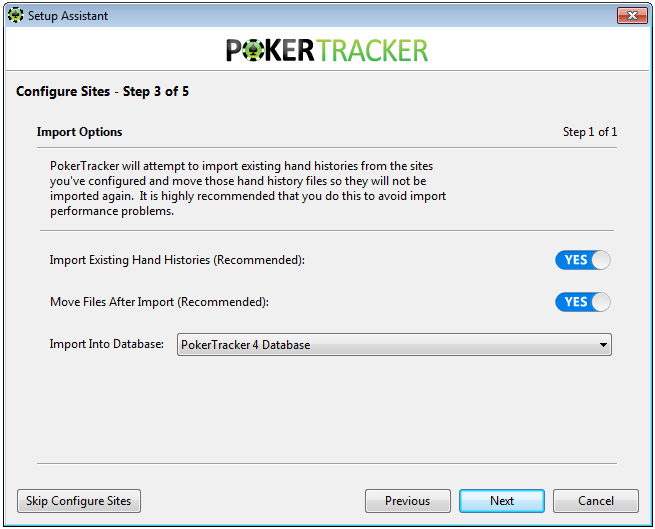
Окно для импорта существующих рук
Настройка тем оформления
На этом этапе Помощник «Setup Assistant» дает нам возможность выбрать одну из тем оформления: различные виды колод карт и оформление стола для реплеера.
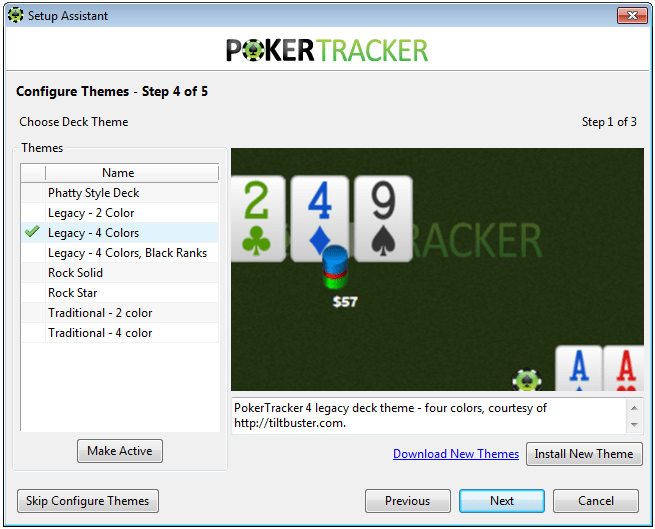
Окно выбора темы оформления
Для предпросмотра темы кликаем на нее в списке, а для ее выбора — нажимаем «Make Active».
Чтобы скачать себе другие темы, нажмите «Download New Themes». Для загрузки темы, которая вам понравилась, используйте опцию «Import New Theme».
Если вы разобрались с темами, жмите «Next». Для пропуска этого этапа настройки нажимаем: «Skip Configure Themes».
Завершение конфигурации
После завершения всех этапов настройки PokerTracker 4 в появившемся окне жмем «Finish». Программа начнет обрабатывать нашу настроечную информацию и осуществлять импорт истории рук из указанных нами папок. Это займет определенное время — в зависимости от мощности нашего компьютера и количества файлов. В это время лучше не прерывать работу программы. Если хотите что-то поменять в настройках — жмите «Previous» и возвращайтесь к предыдущим шагам.
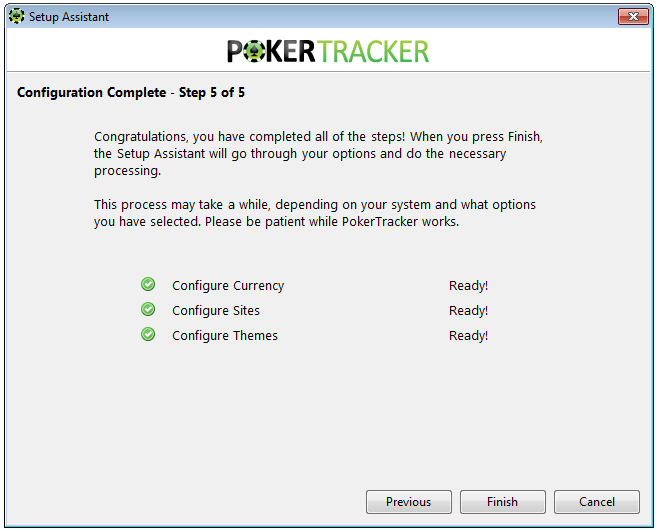
Завершающее окно конфигурации
Начинаем использовать PokerTracker 4
Теперь, когда настройка взаимодействия PokerTracker 4 с Постгрес завершена, мы можем начинать полноценно работать с софтом.
Загрузка истории раздач
Запускаем PokerTracker 4 и нажимаем кнопку «Play Poker».

В окне программы нажимаем кнопку Play Poker
Нам предлагается три варианта импорта:
- Get Hands While Playing (Загрузка истории непосредственно в процессе игры). Эта опция даст команду программе загружать раздачи и выводить HUD в то время, когда вы играете;
- Get Hands From Disk (Загрузить историю раздач с жесткого диска). При выборе этого варианта будет произведен импорт рук, уже имеющихся на нашем компьютере. Есть возможность оперировать как с файлами, так и с директориями, где они размещаются;
- Get Hands From Email (Получить историю рук по почте). Эта опция подходит для румов, которые могут прислать нам раздачи на e-mail.
При импорте раздач в реальном времени, который начнется после нажатия на «Get Hands While Playing», у нас появятся три опции на выбор:
- View Today’s Hands. Эта опция позволяет осуществлять просмотр рук, отыгранных сегодня.
- View Active Tables. Опция позволяет увидеть каждый играемый стол.
- View Import Status. Дает возможность просмотреть протокол текущего импорта, где можно увидеть и возможные ошибки.
Выбрав опцию «Show Marked Hands Only», мы получим возможность отфильтровать данные. В окне будут показаны только специально помеченные раздачи. Также в программе есть возможность вывести нужное нам количество раздач, а также разделить их по типам игр: кэш или турниры. После завершения игры жмем «Stop Getting Hands» для прекращения импорта.
Запуск HUD
Для того, чтобы вывести на стол статистику оппонентов, необходимо выбрать опцию «Get Hands While Playing». При работающем HUD`е статистика обычно начинает выводиться на стол после того, как вы сыграете на нем первую раздачу. Настроенный HUD выглядит так:
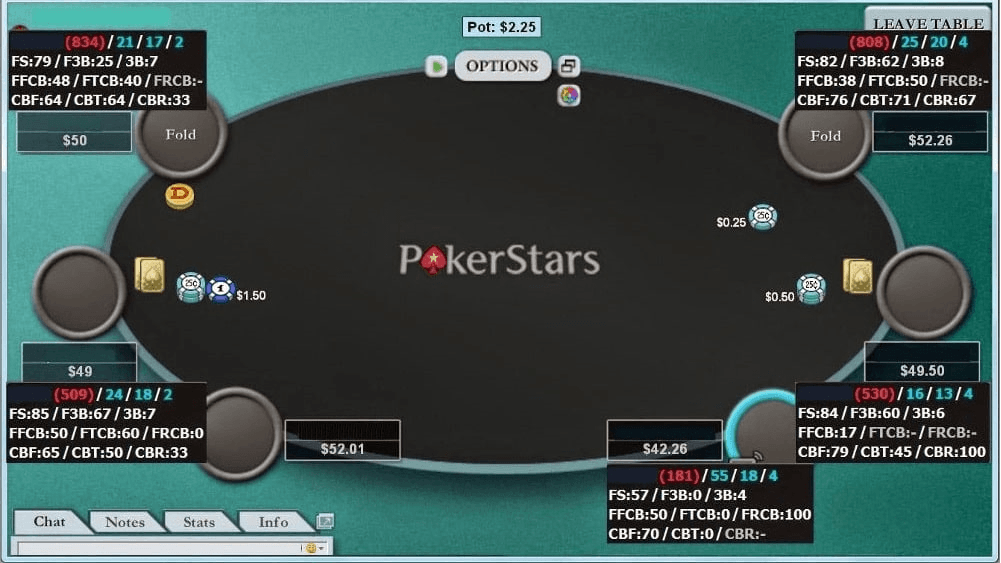
Пример стола с настроенным ХАДом
Во время работы HUD`а на столе будут видны две маленькие кнопки. Кликнув по левой кнопке, мы сможем быстро пометить раздачу или увидеть список последних сыгранных рук.
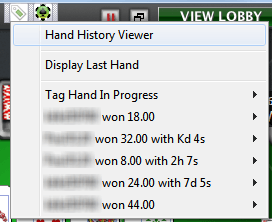
Меню маркировки рук и список последних сыгранных рук
Кликнув по кнопке с иконкой PT4, мы откроем список различных действий. Например: разблокировка HUD`а, позволяющая передвигать его по столу, сохранение лэйаута, смена профиля и так далее.
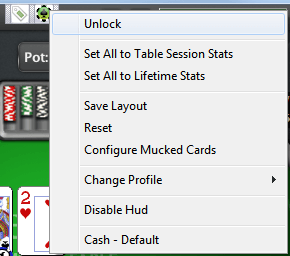
Меню для различных действий с ХАДом
Смена активного игрока
PokerTracker 4 дает возможность быстро поменять активного игрока — того участника раздач, который получает итоговую статистику. Отчеты для выбранного игрока будут видны на всех вкладках программы. Для этого жмем правой кнопкой мыши в любом месте, где выведена информация, и выбираем опцию «Change Active Player». Например:
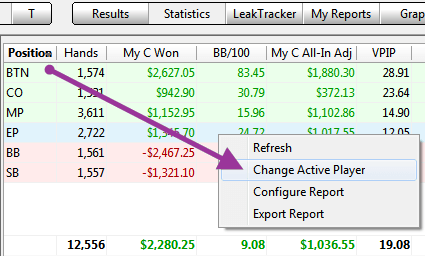
Смена игрока
Или:
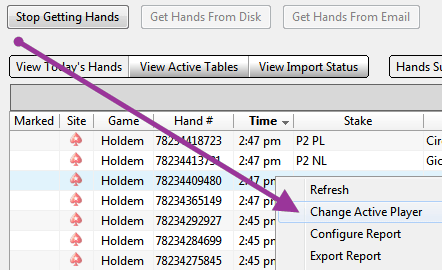
Другой вариант смены активного игрока
Есть и альтернатива: на любой из вкладок «View Stats» можно открыть выпадающий список «Player» и выбрать нужного игрока:
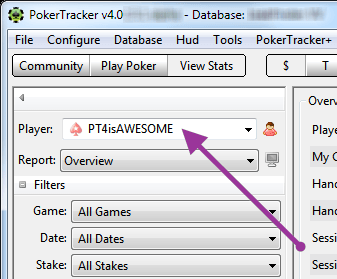
Смена активного игрока с помощью меню “Player”
При желании мы можем найти требуемого игрока, выбрав опцию «Choose New Player» в контекстном меню.
Просмотр статистики и рук
После импорта рук с помощью PT4 вы можете изучить как свою статистику, так и статы на соперников. Нажимаем «View Stats» и выбираем тип игры: кэш (значок «$«) или турниры (значок «T«).
Мы увидим пять вкладок: Results, Statistics, LeakTracker, My Reports и Graphs:

Меню View Stats
Каждая вкладка позволяет просмотреть различные варианты данных: результаты сессии, статистику, лики в игре, отчеты и графики. Есть возможность применять фильтры и различные параметры для селекции информации. Фильтры размещаются в левой части вкладок, и есть возможность их настраивать.
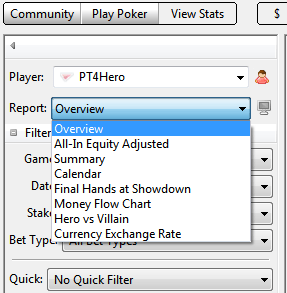
Окно настройки фильтров
Кроме фильтров, на каждой из вкладок мы можем произвести настройку статистических отчетов. Для этого клацаем правой кнопкой по отчету, выбираем «Configure Report» и после этого получаем возможность добавлять, изменять или удалять любой статистический параметр в отчете.
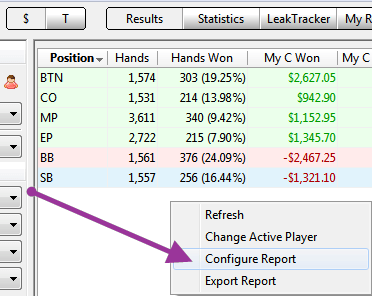
Настройка статистических отчетов
После любого изменения, например, перенастройки отчета, смены фильтра или смены активного игрока, отчет необходимо обновить. С этой целью справа вверху мы нажимаем кнопку «Refresh»:
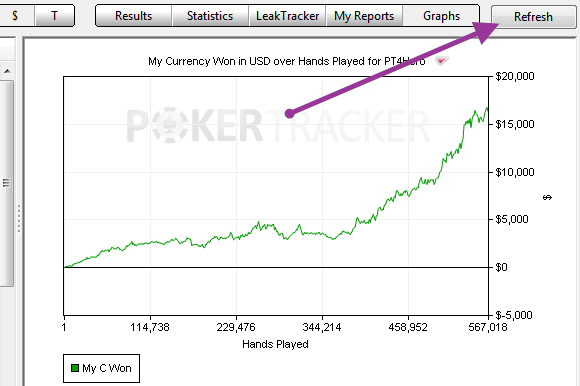
Обновляем статистический отчет кнопкой Refresh
Заключение
Точная настройка PokerTracker 4 дает нам большое количество вариантов вывода обзорных графиков, поиска ликов в игре, позволяет отслеживать результаты и анализировать раздачи. Прочитайте наш полный обзор трекера, чтобы изучить каждую опцию, настроить отчеты и менять фильтры под свои задачи. Это позволит повысить результативность игры, а при желании — подняться к новым лимитам.


